andoroid HT-03A USBドライバへの道
最近HT-03Aのキャプチャしようと思ってUSBドライバ入れようとしたんですが、若干戸惑いました。
せっかくなんでその道程を自分の覚書として書いてみようと思います。無駄にキャプチャ画面が大きいとか、説明が下手とかは言わない約束という事で。
ちなみにこれは途中でhttps:からのダウンロードが失敗したパターンを書いてありますのでご注意を。
1.まず最初にjavaをインストールする必要がありますので下記のURLからダウンロードします。違うjavaでもいいと思いますが試してません。
http://www.java.com/ja/
2.次にandroid developperのURLにアクセスしてSDKをダウンロードします。過去のandroidのバージョンごとSDKにまとまっているリンクも現在はこのページに全てリダイレクトされるようです。
http://developer.android.com/intl/ja/sdk/index.html
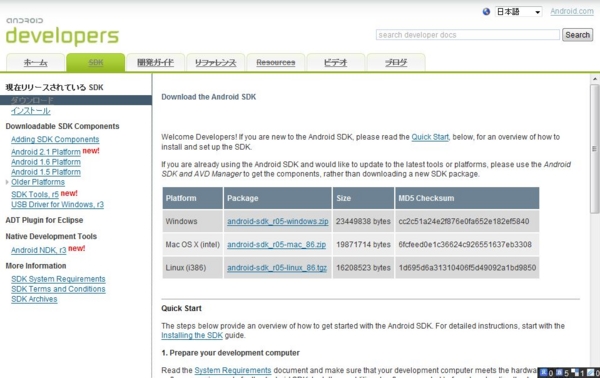
3.Windowsの人はwindows版をクリックします。linuxは今度やってみます。Mac OSX?なにそれ美味しいの?
4.ページ下部の「I agree to the terms of the Android SDK License Agreement.」にチェックを入れてダウンロードボタンを押します。
5.「android-sdk_r05-windows.zip」というファイルがダウンロードされるので、これを任意のフォルダに解凍します。
6.解凍された中の「.\android-sdk-windows」のフォルダに有る「SDK Setup.exe」を実行します。
7.いきなりエラーになる場合があります。これはどうもhttps:からのパッケージ一覧のダウンロードがうまく出来ない場合のようです。
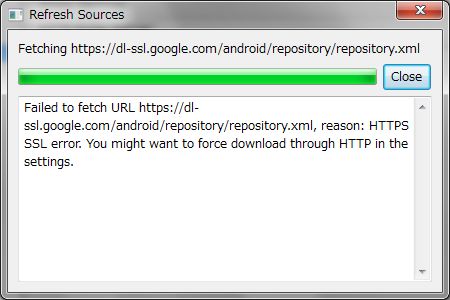
8.この場合は右側の「Setting」を開き、「Force https://... sources be fetched using http://...」のチェックを入れると、今度は正しくパッケージの一覧が読み込まれます。
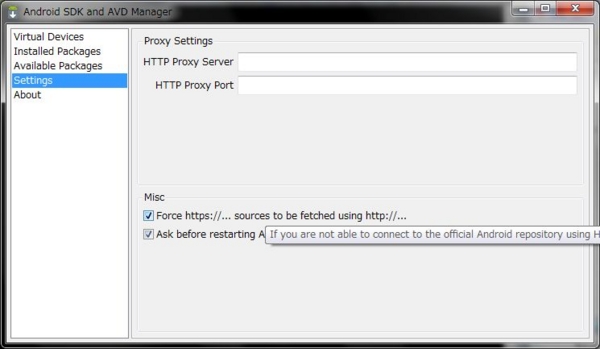
9.右側の「Installed Packages」を押して中央下の「Update All..」ボタンを押します。

10.するとインストール可能なパッケージが表示され、一部がデフォルトでチェック(インストール指定)されています。今回はUSBドライバのみなのでそれ以外は全てチェックを外します(ダブルクリックでトグル)。もし開発等やる場合はあわせてSDKも選択して下さい。わたしゃとりあえずいいです。
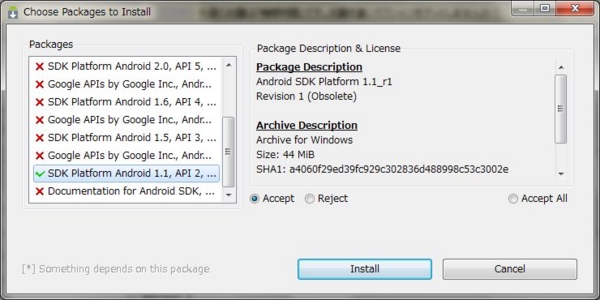
11.で、中央下の「Install」ボタンを押すとダウンロードが始まり、終了すると「Installed Packages」にUSBドライバが追加されます。
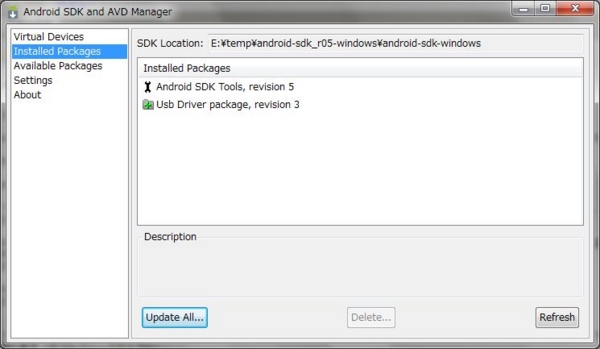
12.これでUSBドライバのダウンロードが終了しました。お疲れ様でした。
13.あとはHT-03AをUSBポートに差してダウンロードしたドライバをインストールするだけなんですが、その前に!!HT-03Aの「USBデバックモード」を有効にする必要があります。
14.HT-03Aで「設定」→「アプリケーション」→「開発」の中の「USBデバック」のチェックを入れます。
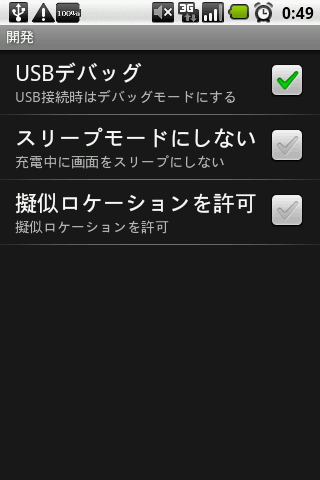
15.USBに差してドライバをインストールします。さすがにここは省略します(笑)。あと、USBケーブルは純正でないと正しく認識されないという情報もありますので、純正を使うようにして下さい。ちなみに自分の環境では1回目は認識エラーになったのですが、差し直したらOKでした。それと接続した状態でHT-03Aの電源を入れるとそもそも不明なデバイスになってしまい100%認識されませんので。
16.正しく認識されたら、先程ダウンロードしたSDKセットアップを解凍した中の「.\android-sdk-windows\toolsの中の「ddms.bat」を実行します。
17.するとHT-03Aのステータスモニタ画面(でいいのかな?)が表示されますので、その左上ペインの携帯アイコンのついた行をクリックします。
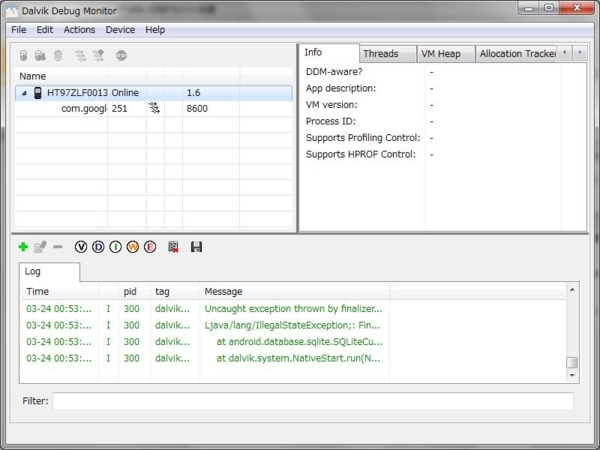
18.すると上のメニューが選択できるようになります。「Device」の「Screen capture..」をクリックするとHT-03Aの画面をキャプチャした画面がそのまま表示されますので、あとは「Save」でも「Refresh」でもご自由に!
以上で完了です。こりゃ説明書の才能は皆無だね。読みたくないもん(笑)